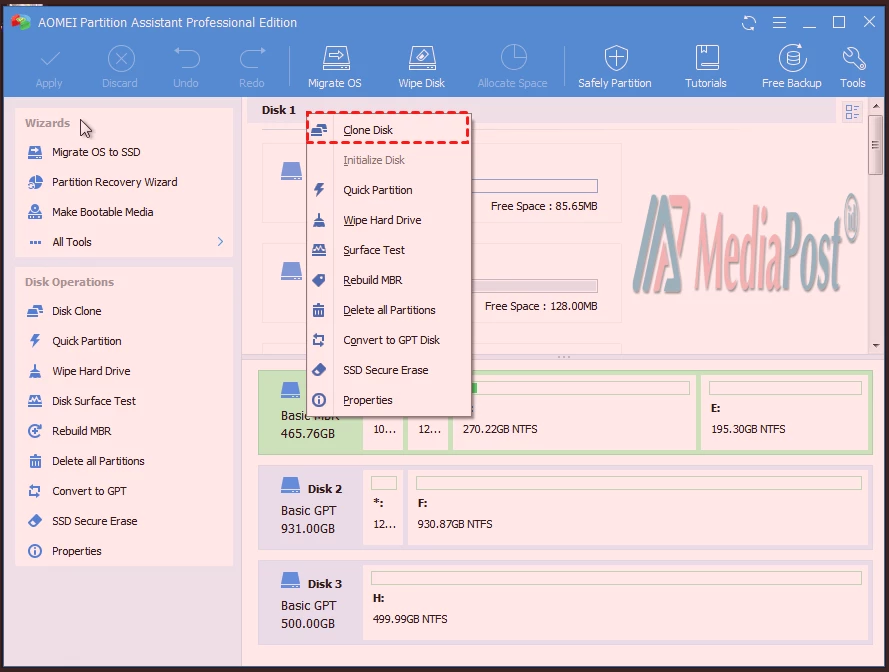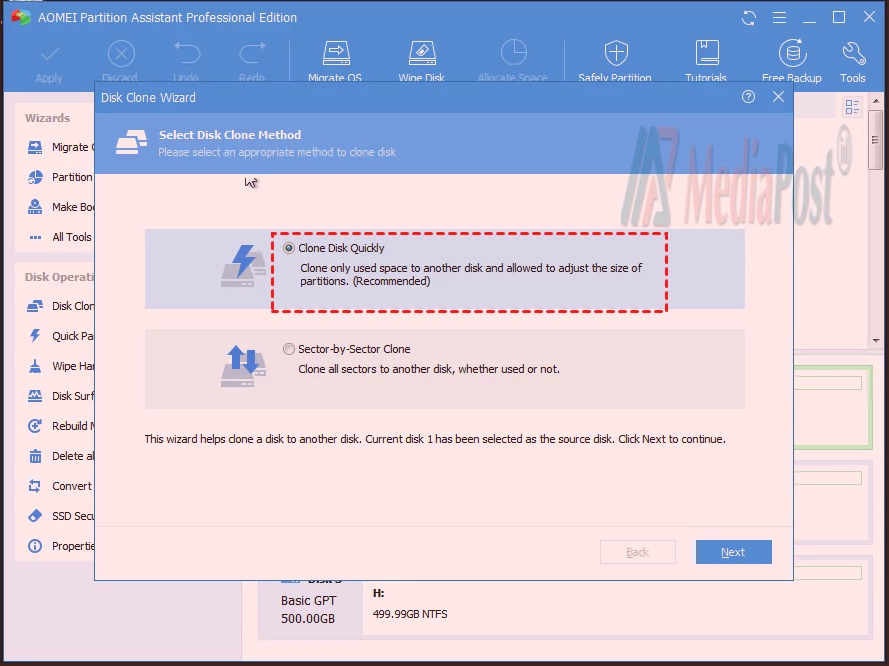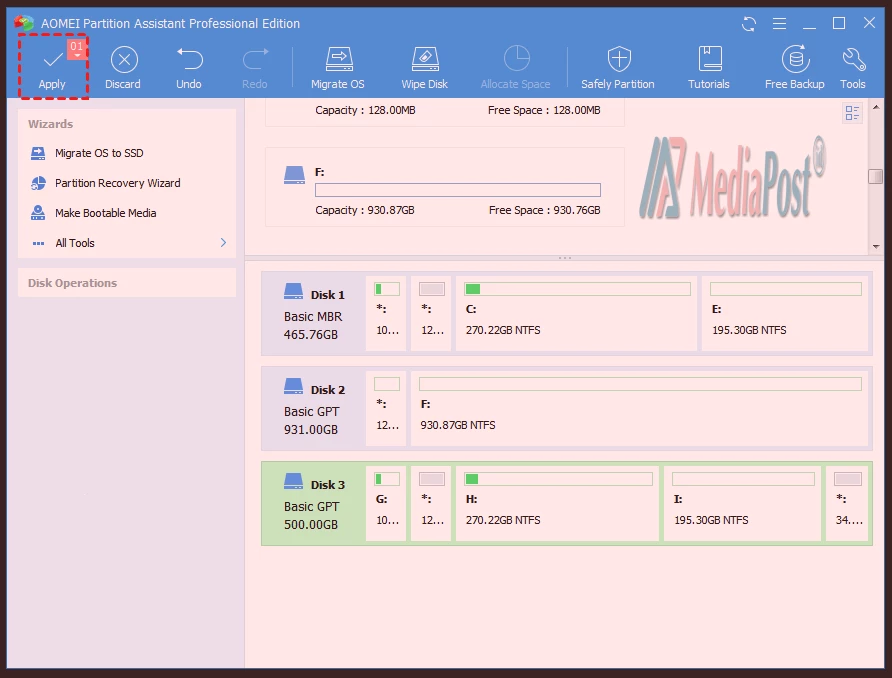Ganti hard drive laptop Kalian dengan solid-state drive (SSD) tanpa menginstal ulang Windows. Dengan memakai software terbaik untuk cara mengganti HDD laptop dengan SSD tanpa harus menginstal ulang Windows.
Jika Windows laptop kalian berjalan lambat pada HDD standar, menggantinya dengan solid-state drive (SSD) adalah salah satu metode paling efektif untuk mempercepat kinerja. Untuk melakukannya, Kalian bisa menginstal semuanya ke disk SSD dan mulai lagi dengan pengaturan awal.
Tetapi tentu akan membutuhkan banyak waktu dan usaha! Oleh karena itu, kami menganjurkan untuk mengkloning HDD laptop ke SSD, yang bisa digunakan untuk mengganti HDD lama tanpa harus mengulang semuanya.
AOMEI Partition Assistant Professional untuk Windows 10/8/7 dan Windows XP/Vista adalah alternatif yang sangat baik untuk proses kloning disk ini. Software ini bisa mengkloning laptop atau HDD desktop ke SSD dan mentransfer semua data dari HDD ke SSD, termasuk instalasi Windows dan perangkat lunak khusus lainnya.
Selanjutnya, setelah kloning, semuanya (OS dan program) kita bisa boot dari SSD kloning tanpa masalah. Kalian bisa mengunduh versi Demo dan mengikuti petunjuk langkah demi langkah di bawah ini. Dalam tutorial ini, kalian akan mempelajari cara mengganti HDD laptop dengan SSD
Daftar Isi
Cara mengganti HDD laptop dengan SSD
Sekarang kami akan menunjukkan cara menggunakan AOMEI Partition Assistant untuk mengganti HDD laptop dengan drive SSD secara detail.
Langkah 1: Hubungkan laptop kalian ke disk SSD tujuan.
Pertama dan terpenting untuk cara mengganti HDD, kalian harus memilih drive SSD untuk laptop kalian yang sesuai dalam hal kapasitas disk, konektivitas, dan ketebalan. Dan, menggunakan SATA-to-USB konverter, sambungkan ke laptop kalian, pastikan itu diidentifikasi oleh komputer kalian.
Langkah 2: Gunakan AOMEI Partition Assistant untuk mengkloning HDD laptop kalian ke disk SSD.
Kedua, kalian dapat mulai mengkloning hard drive laptop kalian ke SSD. Sebelum kalian melakukan melanjutkan tutorial cara mengganti HDD ini, pastikan untuk:
1. Buat cadangan file apa pun yang ingin kalian simpan di disk SSD karena prosedur penyalinan akan menghapus semua yang ada di dalamnya.
2. Pastikan bahwa SSD memiliki ruang kosong yang memadai untuk menyimpan semua data dari HDD.
3. Jika jenis partisi SSD dan HDD tidak sesuai, kalian bisa mengonversi SSD ke GPT atau MBR (sama dengan hard drive) sebelum kloning, atau memodifikasi mode boot setelah kloning agar boot dari SSD berhasil.
1. Jalankan AOMEI Partition Assistant Professional setelah menginstalnya. Pilih “Clone Disk” dari menu konteks HDD target (dalam hal ini, disk 1).
2. Di kotak berikutnya, kalian akan melihat dua kemungkinan teknik penyalinan disk; pilih salah satu yang memenuhi kebutuhan kalian dan klik “Next.”
- “Clone Drive Quickly” hanya menggunakan ruang dari satu disk ke disk lainnya, memungkinkan kalian untuk mengkloning HDD besar ke SSD kompak.
- “Sector by Sector Clone” berarti menyalin setiap sektor, baik yang digunakan atau tidak, ke disk lain, yang memerlukan disk tujuan yang berukuran sama atau lebih besar dari drive sumber.
3. Sekarang kalian dapat memilih “Optimize the performance of SSD” dan pilih drive SSD sebagai disk target. Kemudian, untuk melanjutkan, pilih “Next.”
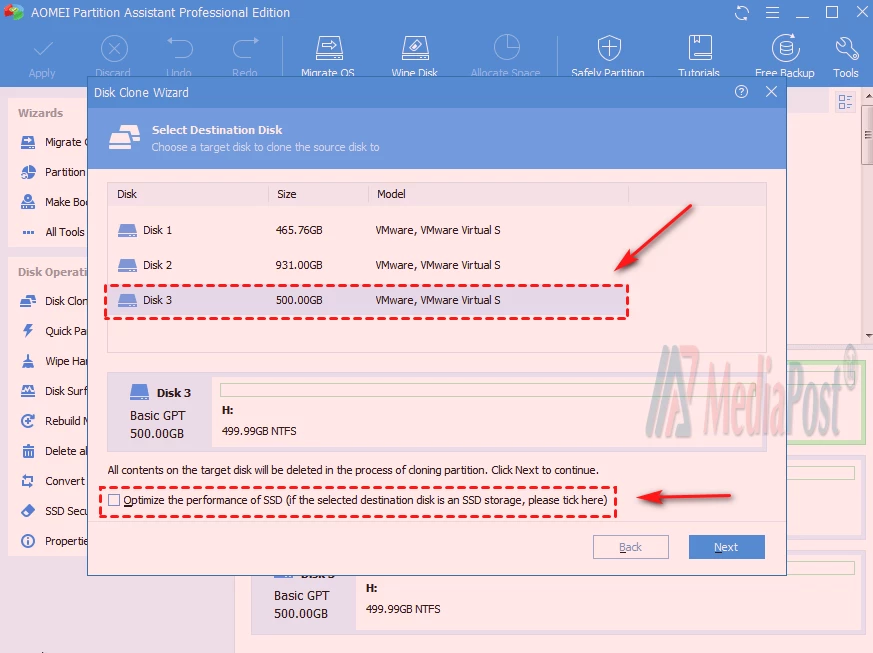
Jika memilih “Clone Disk Quickly” pada langkah 2, kalian bisa menyesuaikan partisi pada disk SSD di jendela ini. kalian juga bisa meninggalkan pengaturan dan mengeklik “Next.”
5. Terakhir, pada tampilan, klik “Apply” untuk mengkloning HDD laptop ke SSD.
Catatan:
1. Jika disk sumber adalah MBR dan disk target adalah GPT, sebagaimana dinyatakan dalam petunjuk di atas, kalian harus mengonfirmasi bahwa motherboard kalian mendukung mode boot UEFI, karena kalian harus beralih dari BIOS ke UEFI setelah kloning, atau Windows kalian akan gagal restart. Hal yang sama bisa dikatakan untuk sebaliknya.
2. AOMEI Partition Assistant Professional juga memungkinkan kalian untuk mentransfer hanya sebagian dari disk (satu partisi) ke hard drive yang berbeda, yaitu menyalin partisi ke drive lain. Kalian bisa menggunakan “Migrate OS to SSD Wizard” untuk memigrasikan partisi Windows dari hard drive ke SSD.
Langkah 3: Ganti SSD laptop dengan SSD kloning.
Terakhir, setelah mengkloning hard disk laptop ke drive SSD, kalian harus melepas HDD asli dan menggantinya dengan SSD kloning.
Setelah itu, restart laptop atau PC kalian dan tekan ESC, F1, F2, F8, atau F10 di layar awal awal untuk masuk ke pengaturan BIOS, di mana kalian harus mengubah urutan boot untuk mem-boot mesin dari SSD kloning. Lakukan Booting BIOS seperti saat mengintal windows pertama kali.
Mudah bukan cara mengganti HDD ke SSD? Selamat mencoba..
 MediaPost Media Tips, Tutorial dan Informasi
MediaPost Media Tips, Tutorial dan Informasi